
LINEモバイルは2016年9月にドコモ系格安SIMとしてサービスを開始しました。
2018年7月2日よりソフトバンク回線がスタートし、2019年4月22日にはau回線もスタートしマルチキャリア対応になりました。
LINEモバイルはLINEやTwitter、インスタグラム、FacebookなどのSNSのデータ量をカウントしない「データフリー」機能が優秀でこれらのSNSサービスを利用するユーザーから大きな支持を得ています。
そんなLINEモバイルですが、ソフトバンク回線がスタートしたことがきっかけでLINEモバイルに申し込んでみました。
インターネットからの申し込み方法やSIMカードが届いてからの開通手続き、APN設定など徹底的に解説します。
これを見ればLINEモバイルの登録は完璧です。
目次
LINEモバイルの申込はスマホがおすすめ

LINEモバイルのインターネットからの申込はスマホ・パソコンに対応していますが、私が実際にパソコンからLINEモバイルに申し込みをした時、申込画面に沿ってちゃんと進めていて必要事項もすべて入力されている状態なのに「次へ(メール送信)」のボタンがグレーになっていてボタンが押せない状態になりました。

次へ(メール送信)をクリックすれば、入力したメールアドレス宛にメールが届いて、そこから本人確認書類のアップロードをする過程に移るのですが、それができずに手こずりました。
何度か申し込みをやり直しても同じ結果でしたので、スマホから申し込みしたところ無事に申込完了することができました。
LINEモバイルの申込みの手順
まずスマホでLINEモバイルの公式サイトに行きます。
LINEモバイルの公式サイトはこちら
LINEモバイルのスマホサイトから申し込み

公式サイトの右上にある「申し込む」をタップします。
申込前の確認の画面が表示されます。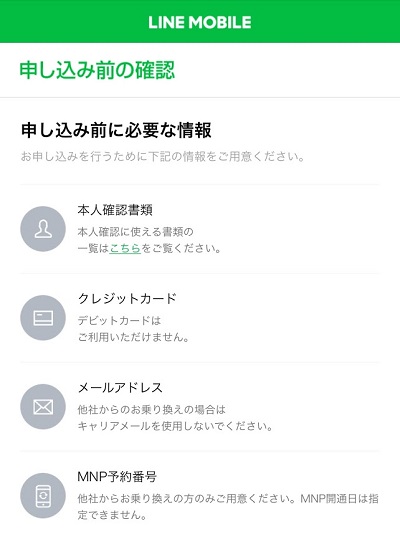
LINEモバイルの申し込みの際に必要なもの
- 本人確認書類
- クレジットカード
- メールアドレス
- MNP予約番号(他社から乗り換えの方のみ)
LINEモバイルに申し込む前に準備しておきましょう。
「上記事項に同意の上、申し込む」のボタンをタップします。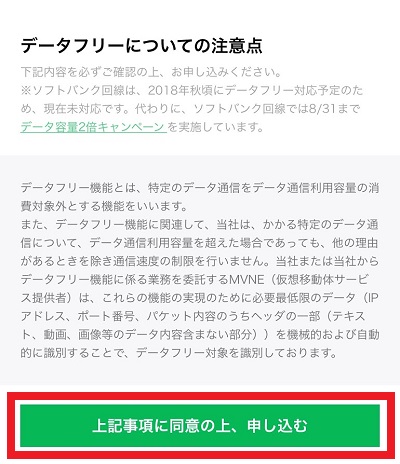
LINEモバイルの申し込み方法
LINEモバイルの申し込み方法を選択します。
エントリーパッケージを持っていない方は【通常申し込み】を選択します。
エントリーコードをお持ちの方は【エントリーパッケージを使用して申し込み】をタップして、エントリーコードを入力して「次へ進む」をタップします。
通常申し込みをタップするとキャンペーンコードの入力欄が表示されます。
キャンペーンコードを入力するとLINEポイントがプレゼントされるキャンペーンが開催されています。

現在使えるキャンペーンコードはこちらでご紹介中です。
回線選択
回線を選択します。

ソフトバンク回線・ドコモ回線・au回線のマルチキャリア対応ですが、スマホを自分で準備する方はお持ちのスマホが対応する回線を選択するようにしてください。
ドコモのスマホならドコモ回線を選べばSIMロック解除なしでも利用できます。
ソフトバンク回線はSIMロック解除できないiPhone5S以降であればSIMロック解除なしでもソフトバンク回線が利用できます。
au回線を利用する場合は、auで購入したスマホでも一部SIMロック解除しないと利用できない機種があります。
例えば、auで購入したiPhone6s/ 7PLUS、iPhone SE、iPhone 7/ 7PLUSはSIMロック解除しないとau回線であっても利用不可です。
LINEモバイルでの動作確認済み端末はこちらからご確認ください。
私はドコモで購入したiPhone7 PLUSをSIMロック解除して、ソフトバンク回線を利用することにしました。
プラン選択
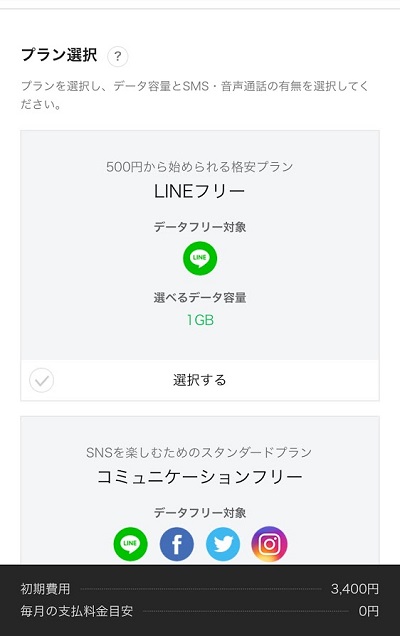
プランを選択します。
LINEフリープラン・コミュニケーションフリープラン・ミュージックプラスプランの3つから選択します。
私はコミュニケーションフリープランを選択しました。
データ容量・サービスタイプ選択
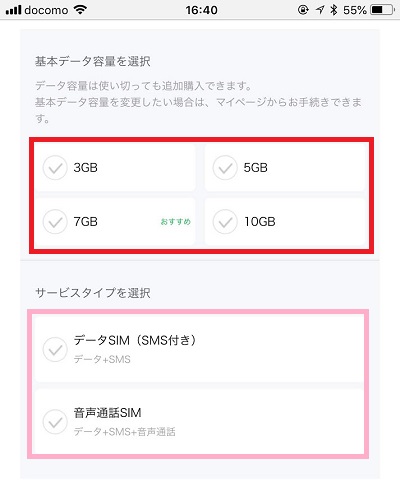 データ容量を選択します。
データ容量を選択します。
コミュニケーションフリープランとミュージックプラスプランは3GB/5GB/7GB/10GBから選択できます。
またサービスタイプの選択もあります。
データSIM(SMS付き)か音声通話SIMかを選択してタップします。
通話サービス選択
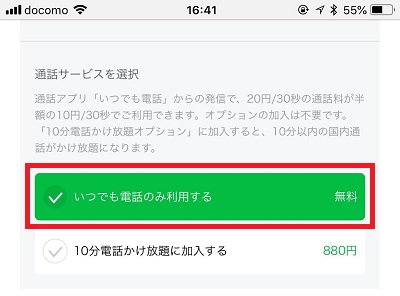
音声通話SIMを選択すると【いつでも電話】というアプリを使って通常の半額で通話ができるサービスか10分かけ放題のオプションのどちらかを選択する必要があります。
私はあまり電話は利用しないため、【いつでも電話のみ利用する】を選択しました。
申し込み区分選択
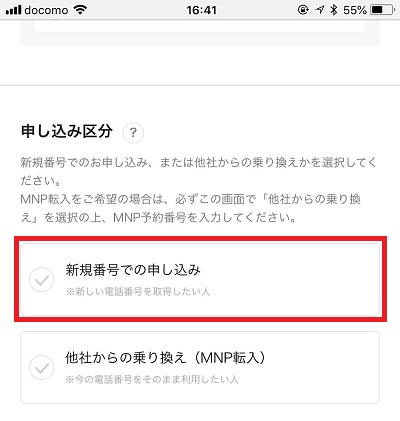
申し込み区分を選択します。
新しく電話番号を発行して使う場合と他社から乗り換え(MNP転入)でLINEモバイルにする場合から選択します。
私は新規番号での申し込みを選択しました。
申し込み内容選択
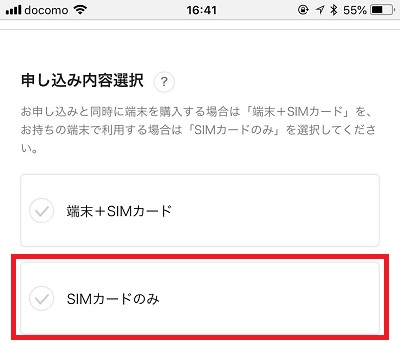 申し込み内容選択では、スマホのセット購入かSIMカードのみかを選択します。
申し込み内容選択では、スマホのセット購入かSIMカードのみかを選択します。
私は手元にあるiPhone7 PLUSを使うため【SIMカードのみ】を選択しました。
LINEモバイルでスマホも購入される方は【端末+SIMカード】を選択してください。
SIMカードの選択
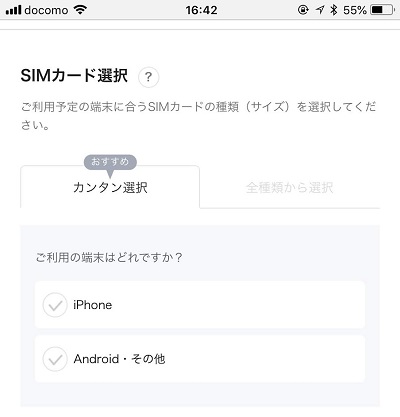
SIMカードの選択でSIMカードの種類とサイズを選択します。
ここが最も重要なポイントで間違ったSIMカードを選択すると通信ができないこともありますので、回線ごとに詳しくご紹介します。
ソフトバンク回線を選択した場合
ソフトバンク回線でiPhoneのSIMカードが使えるのは、
・SIMフリーまたはSIMロック解除済みのiPhone
・iPhone5s以降のソフトバンクのiPhone
となっています。
docomoやauのiPhone6S以降のiPhoneはSIMロック解除後に利用できます。
それ以前のdocomo,auのiPhoneはSIMロック解除ができないため利用できません。
ソフトバンク回線でAndroidのSIMカードが使えるのは、
・ソフトバンクで2017年7月以前に発売されたスマホでSIMロック解除したスマホ
・ソフトバンクで2018年7月以降に発売されたスマホ
・SIMフリースマホ
となっています。
ドコモ回線を選択した場合
ドコモ回線でiPhoneのSIMカードが使えるのは、
・SIMフリーまたはSIMロック解除済みのiPhone
・iPhone5s以降のドコモのiPhone
となっています。
ソフトバンクやauのiPhone6S以降のiPhoneはSIMロック解除後に利用できます。
それ以前のソフトバンク,auのiPhoneはSIMロック解除ができないため利用できません。
ドコモ回線でAndroidのSIMカードが使えるのは、
・ドコモで発売されたスマホ
・SIMフリースマホ
となっています。
ドコモのスマホはSIMロック解除しなくてもそのままドコモ回線で使うことができます。
SIMカードを選ぶ際の注意点
auのスマホを使う方は注意が必要です。
SIMロック解除してもドコモ回線またはソフトバンク回線の周波数に対応していないスマホもありますので、お持ちのスマホがLINEモバイルで利用できるかを事前に確認してからSIMカードを選択するようにしてください。
>>LINEモバイルで動作確認済みのスマホはこちらで調べることができます。
カンタン選択では、iPhoneまたはAndroid・その他が表示されています。
iPhoneで使う方は「iPhone」をそれ以外は「Android・その他」を選択してSIMカードのサイズを選択します。
SIMカードのサイズは3種類あります。
・ナノSIM(小)
・マイクロSIM(中)
・標準SIM(大)
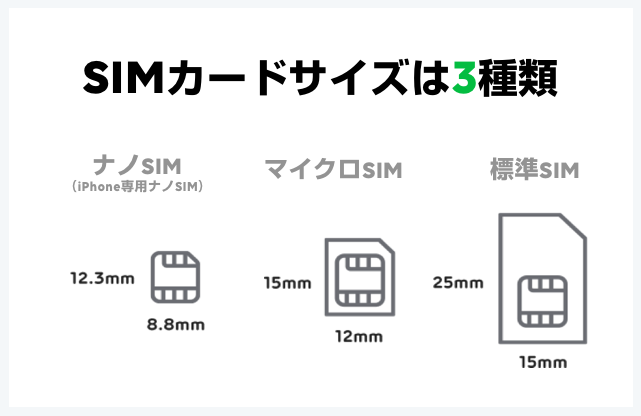
iPhoneはナノSIMです。
Androidスマホは最近のものはナノSIMが多いですが、少し古いものだとマイクロSIMのものもあります。
標準SIMはガラケーの時に使っていたSIMカードなので2016年以降に発売されたスマホにはありません。
全種類から選択からSIMカードを選ぶ
SIMカードは【全種類から選択】という部分をタップすると、SIMカードのサイズから選択することができます。
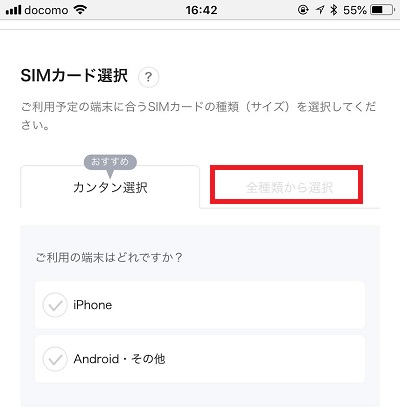
【ドコモ回線】を選択している場合には、
・ナノSIM(小)
・マイクロSIM(中)
・標準SIM(大)
【ソフトバンク回線】を選択している場合には、
・iPhone専用ナノSIM(小)
・ナノSIM(小)
・マイクロSIM(中)
・標準SIM(大)
から選択できるようになっています。
ソフトバンク回線にはナノSIMが2種類あります。
iPhoneは【iPhone専用ナノSIM】でないと使えないというわけではありませんが、一部iPhoneは【iPhone専用ナノSIM】でしか使えません。
下記にiPhone専用ナノSIMとナノSIMで使える端末がわかりますのでご確認ください。
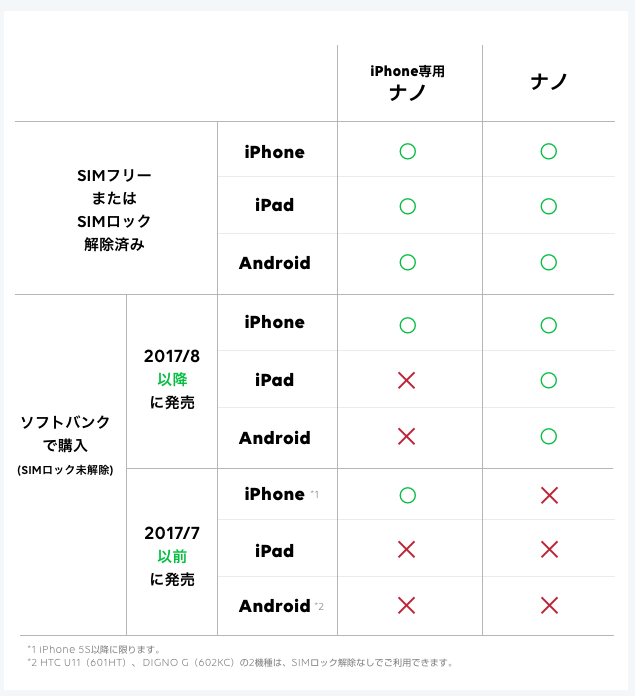
SIMフリーまたはSIMロック解除済みのスマホであればどちらも利用可能ですが、ソフトバンクのSIMロックがかかったスマホ(SIMロック未解除)はiPhoneであれば【iPhone専用ナノSIM】を選択すると間違いないでしょう。
ソフトバンクのAndroidスマホは2017年7月以前に発売された機種はSIMロック解除しないと利用できませんのでご注意ください。
私はiPhoneで使う予定なので【iPhone専用ナノSIM】でもOKですが、あえてナノSIMを選択しました。
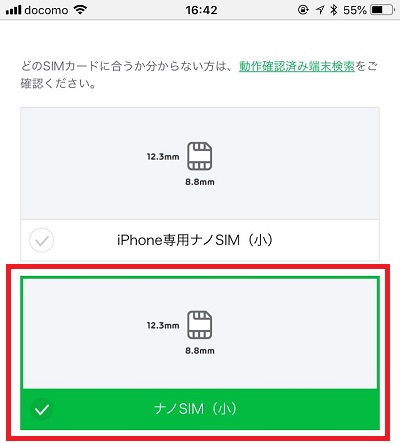
その他のオプションの選択
SIMカードの選択がおわりましたら、次はその他のオプション選択です。
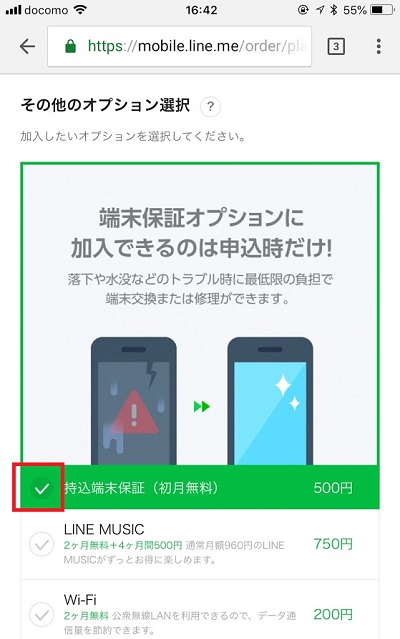
オプションとして表示されているのは9つです。
・持込端末保証(初月無料) 月額500円
・LINE MUSIC 月額750円
・Wi-Fi 月額200円
・ウイルスバスター 月額420円
・留守番電話プラス 月額300円
・割込通知 月額200円
・グループ通話 月額200円
・通話明細 月額100円
・ナンバーブロック 月額100円
オプションを付けたい場合には、チェックボックスをタップして緑色になればOKです。
オプション選択時に持込端末保証(一番上に表示されたオプション)は自動的にチェックが入っている状態になっています。
オプションを付けたくないならチェックボックスをタップしてオフにしましょう。
ここまで選択が終わりましたら、【次へ進む】ボタンをタップします。
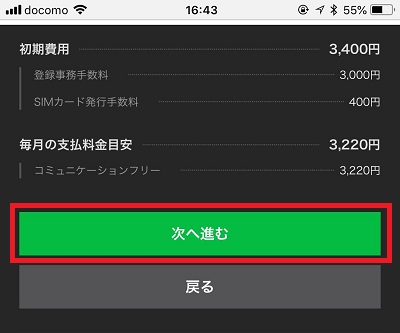
すると、オプション加入のポップが表示されます。
Wi-Fiオプションは2か月無料なのでLINEモバイルとしてもおすすめしたいのでしょう。
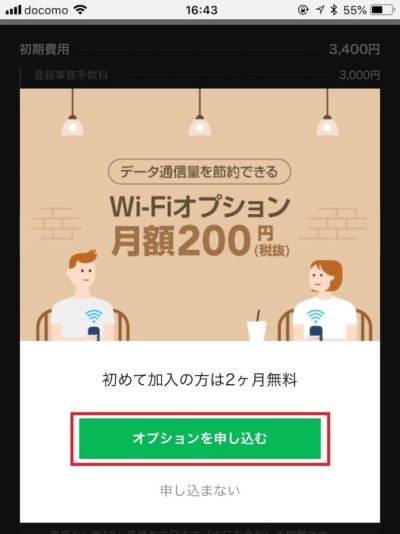
次にウイルスバスターオプションが表示されます。
不要なら【申し込まない】をタップしましょう。

その次に10分電話かけ放題オプションが表示されます。(音声通話SIMの場合)
不要なら【申し込まない】をタップしましょう。
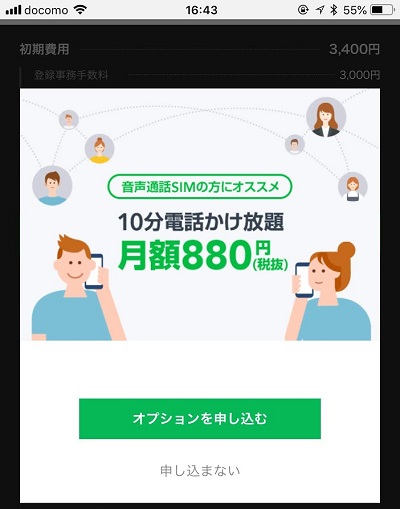
お客様情報入力
ようやくここでお客様情報の入力がきます。
契約者名・性別・生年月日・郵便番号・住所・電話番号・メールアドレスの7つの項目をすべて入力します。
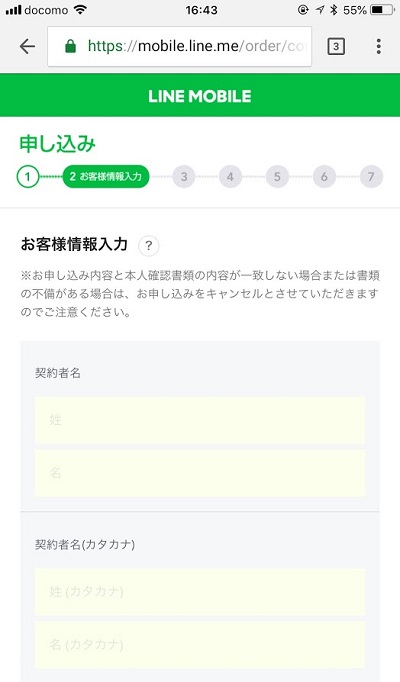
お知らせメール通知・利用者の設定について・契約内容確認方法についてを選択します。
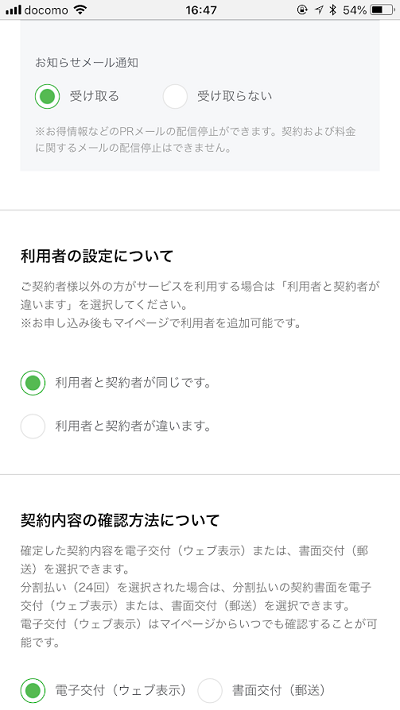
【規約について】の項目の左側にあるチェックボックスをすべてタップします。
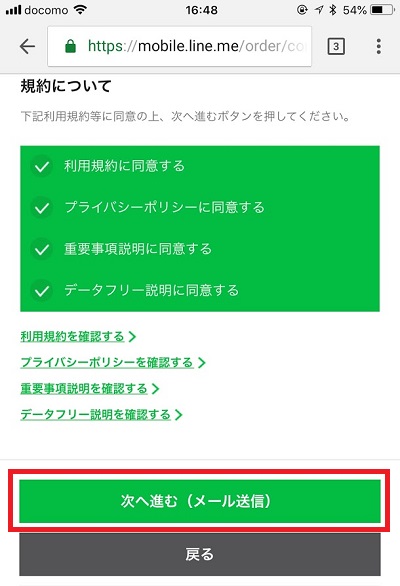
すると【次へ進む(メール送信)】が緑色に変わって、タップできるようになりますのでタップしてメール送信します。
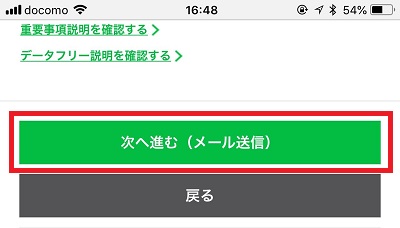
タップすると自動的に入力したメールアドレス宛にメールが送信されます。
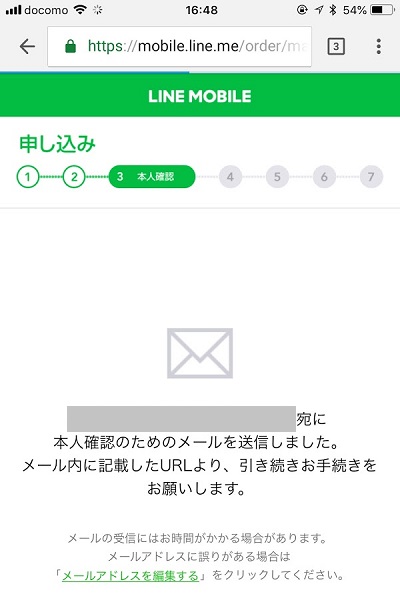
LINEモバイルからメールがすぐに届きますので、メールに記載されたURLをタップして次の手続きに進みます。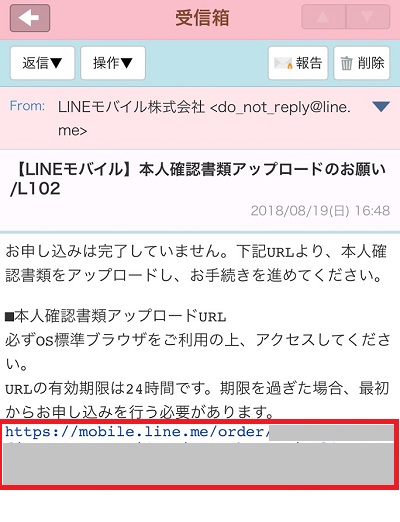
本人確認書類の送信
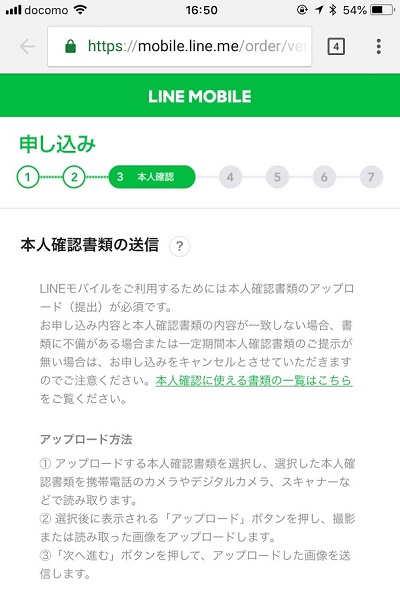
ここから本人確認書類をアップロードする手続きに入ります。
本人確認書類として選択できるのは、【運転免許証】【運転経歴証明書】【住民基本台帳カード】【健康保険証】などです。
健康保険証はそれだけでは住所の確認が取れないので、公共料金領収書や・住民票などの補助書類も必要になります。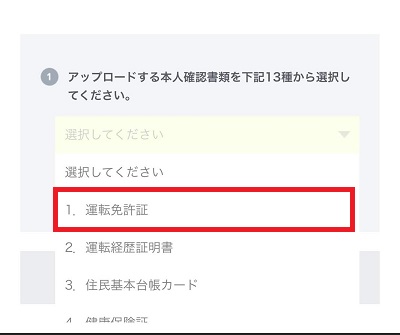
私は運転免許証を持っているのでそれをスマホのカメラで写してアップロードしました。
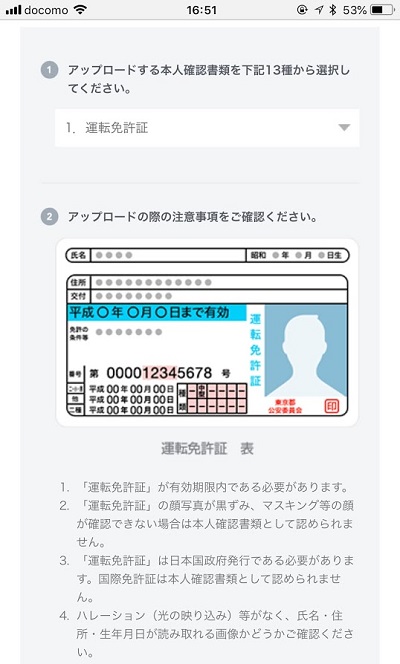
ファイルのアップロードをタップすると、写真をその場で撮ってアップロードするかすでに撮ってある画像をアップロードするかを選択できます。
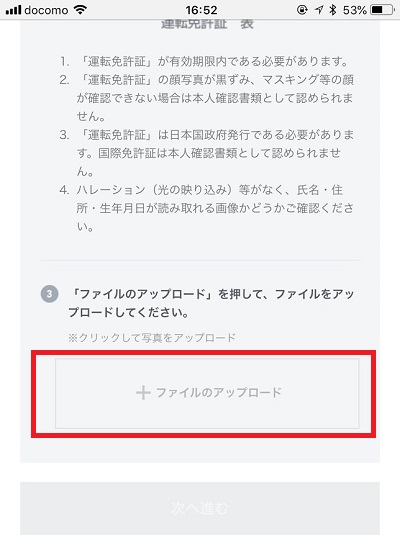
先ほど入力した情報が表示されますので、本人確認書類と同じかを確認して問題なければ【住所・氏名ともに正しい】のボタンをタップします。
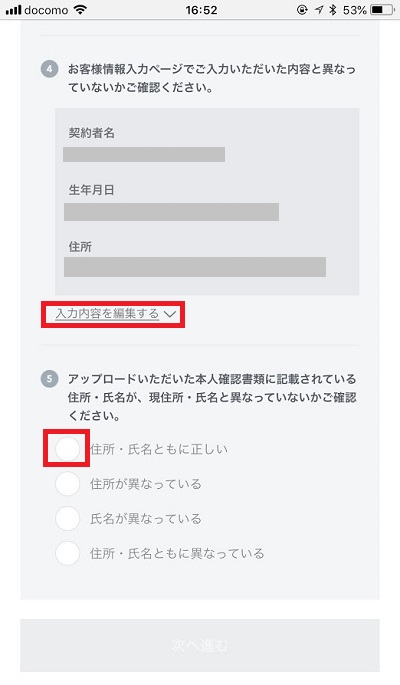
すると下のボタン【次へ進む】が緑色に変わってタップできるようになります。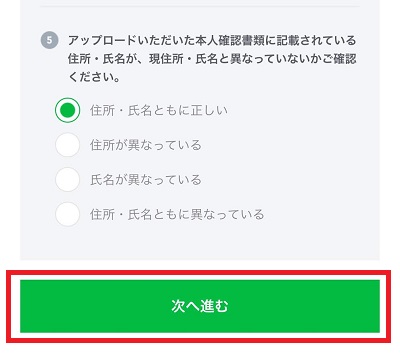
支払い方法選択
支払い方法の選択画面に移ります。

LINEモバイルの支払い方法は【クレジットカード】【LINE Payカード】【LINE Pay】の3種類から選べます。
デビットカードをクレジットカードに入力するとエラーではじかれますが、LINE Payカードを選択してLINE Payカードのオートチャージ機能を使えば口座振替と同様な使い方が可能です。
クレジットカードをお持ちでない方は、LINEモバイルの申し込みの前にLINE Payカードを発行しておきましょう。
クレジットカードまたはLINE Payカードを選択するとカード情報入力画面が表示されます。
有効期限はカードに【09/20】と記載されている場合には2020年9月という意味ですので、月の項目に【9】、年の項目に【2020】と入力します。
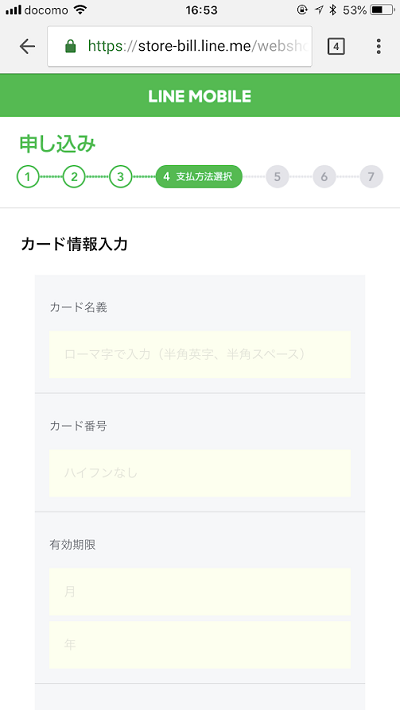
全て入力しましたら、次へ進むをタップします。
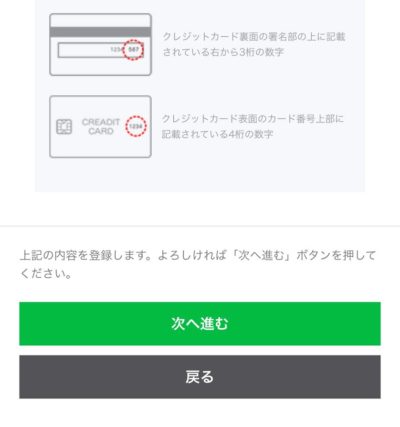
ログインID・パスワード設定
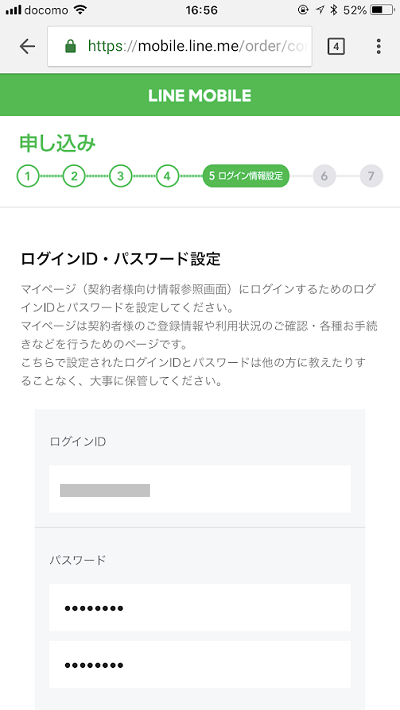
ログイン情報設定の画面で、ログインIDとパスワードの設定をします。
入力がおわりましたら、【登録して最終確認へ進む】をタップします。
最終確認
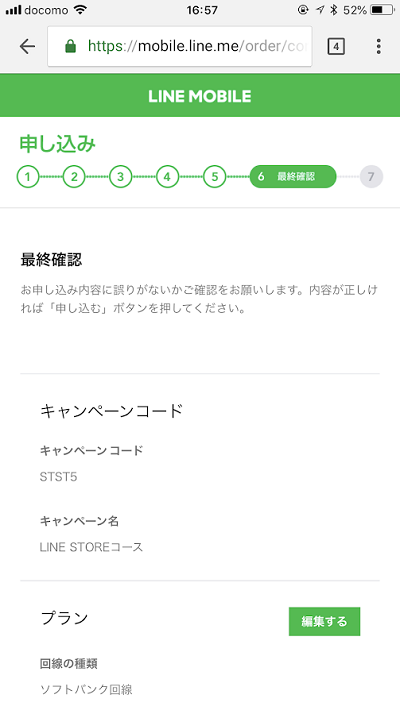
最終確認ではこれまで入力してきた内容が表示されます。
こちらでキャンペーンコードを入力していれば適用されているキャンペーンも表示されますので、ご確認ください。
下の【申し込む】をタップすれば申し込みが完了します。
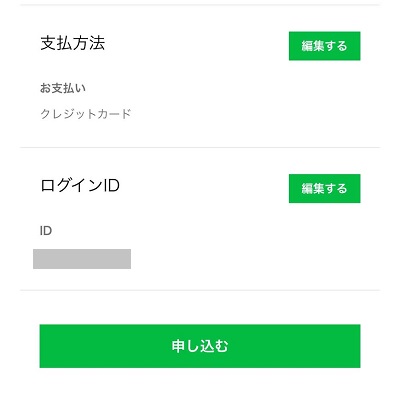
これで申し込みが完了しました。
登録したメールアドレス宛に申込完了のメールが届きます。
また登録が完了するとメールでお知らせが届きますのでご確認ください。

申し込みが終了すると先ほど入力したログインIDとパスワードでLINEモバイルのマイページにログインすることができます。
マイページでも申し込み内容を確認できるようになります。
LINEモバイル申込から到着までの流れ
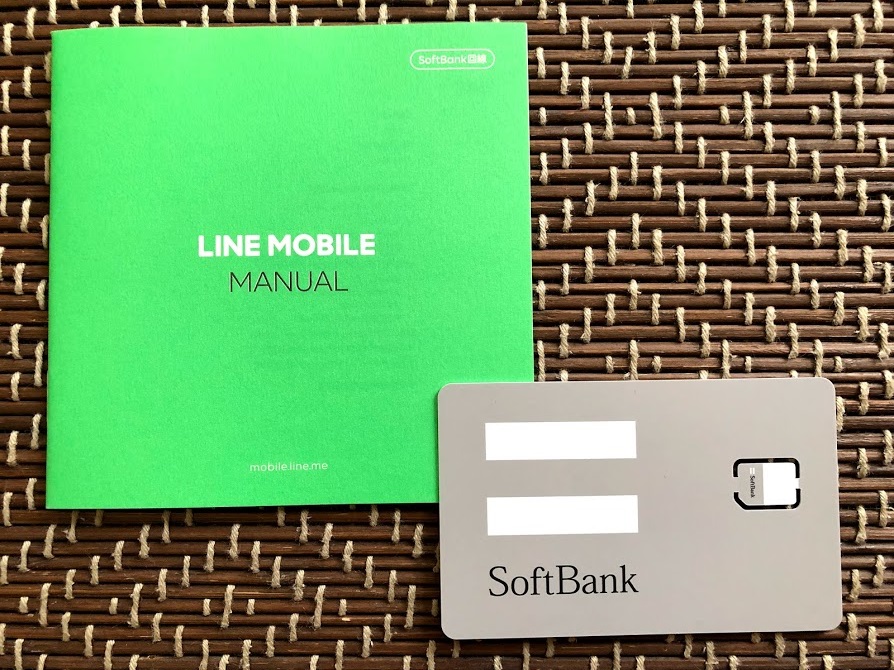
私が実際にLINEモバイルに申し込みしてからLINEモバイルからSIMカードが送られてくるまでの流れを簡単にご紹介します。
- STEP.12018年8月19日(日)夕方LINEモバイルにインターネットから申込み
- STEP.22018年8月20日(月)12:21契約成立のメール到着
- STEP.32018年8月20日(月)14:15商品発送のお知らせ(佐川急便)
- STEP.42018年8月21日(火)9:55SIMカード到着
私は沖縄に住んでいますが、まさか申込から2日後にSIMカードが到着するとは思いもしませんでした。
しかも佐川急便での発送となると沖縄は陸便+船便でくることが多いので、早くても5日後ぐらいだろうと思っていましたので、あまりの速さに驚きました。
申し込みから到着まで40時間です。
発送が東京なので関東の方なら速ければ申込み翌日に届くのではないでしょうか。
LINEモバイルの迅速な対応には感動しました。
SIMカードが到着してからの開通手続き・スマホの設定まで

LINEモバイルの申し込みをした2日後の午前中にSIMカードが到着しました。
中に入っていたのは、【SIMカード】【LINEモバイルマニュアル】です。
利用開始手続きをする
SIMカードが到着してから最初に行うのは【利用開始手続き】です。
利用開始手続きは、LINEモバイルのマイページから行います。
LINEモバイルのマイページに行くと最初の画面に【利用開始手続きをする】というボタンが表示されていますのでそれをタップします。
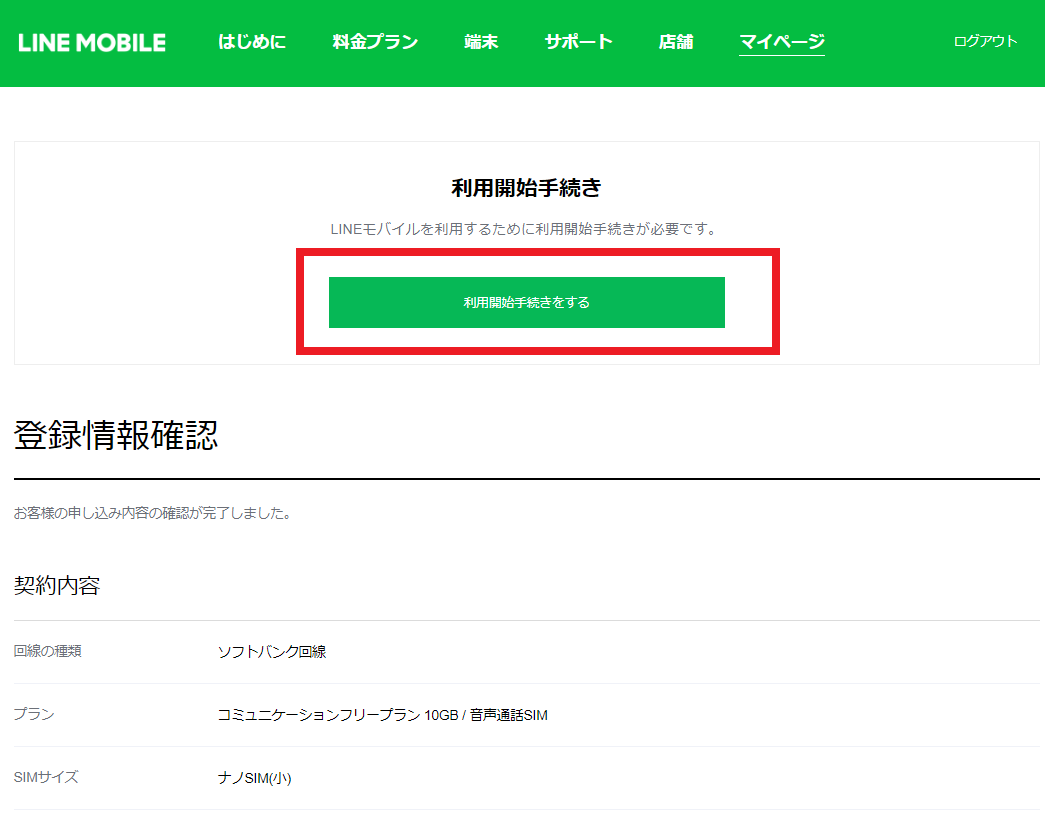
【次へ進む】をタップします。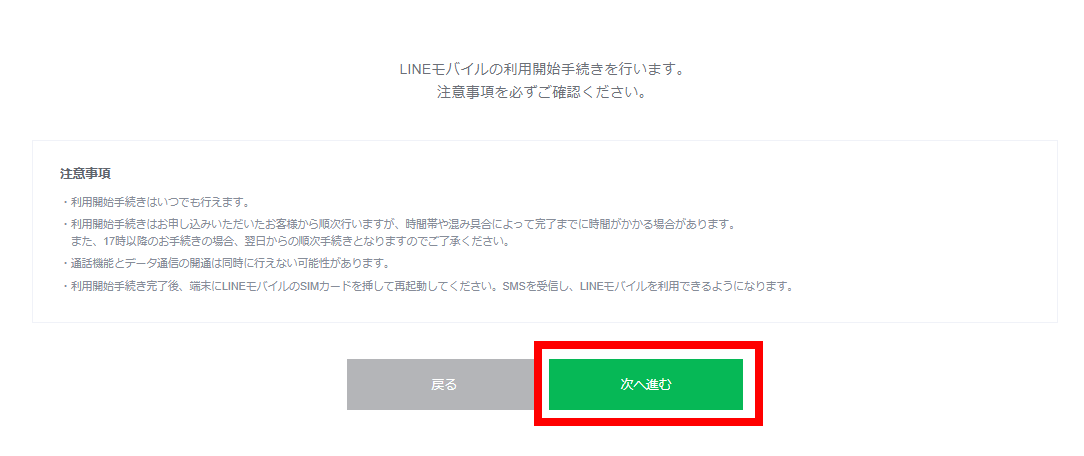
【利用開始手続きをする】をタップします。
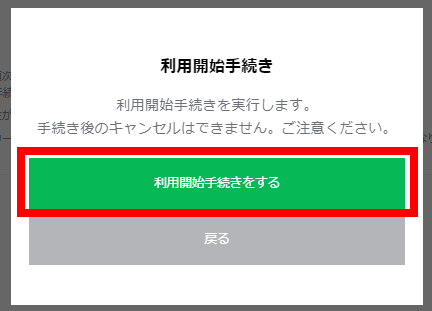
これで利用開始手続きは終了です。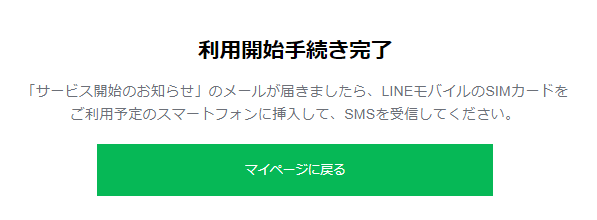
登録メールアドレス宛にも利用手続き終了のお知らせが届きます。
 |
利用開始手続きはただボタンをタップするだけで、電話番号の入力などもいりませんでした。
利用開始手続きは申込したお客様から順次対応となっているので、実際に開通するまでに1時間~3時間ほどかかるようです。
MNPではなく新規申し込みであればSIMカードが到着する前に利用開始手続きをしておけば、SIMカードが届いた時には開通されている状態ですのですぐに利用することができますね。
MNPの場合SIMカードの到着を待たずに開始手続きをするとSIMカード到着前に開通して、今使っている通信会社で通信ができなくなってしまいますのでご注意ください。
私の場合、午前10時頃開通手続きをしてから1時間ほどで【サービス開始のお知らせ】のメールが届き開通手続きが完了しました。
次にご紹介するスマホの設定は開通手続きが完了する前でも後でも大丈夫ですので、早く使いたい場合には開通手続きをしてからすぐに行うといいでしょう。
スマホの設定

開通手続きが完了しましたら、次はLINEモバイルで使うスマホの設定をします。
まずはスマホにSIMカードを挿入してください。
iPhoneの場合ですと、右横にSIMカードを挿入する部分がありますので、専用のピンで開けて挿入します。
Androidスマホの場合、SIMカードを挿入しないとAPN設定ができませんのでご注意ください。
iPhoneの場合は、LINEモバイルのSIMカードを挿入しなくてもAPN構成プロファイルのインストールでAPN設定が可能です。
SIMカードを挿入するしたら今度はスマホの設定です。
スマホでAPNの設定をします。
Android端末のAPN設定
1 スマホのトップ画面から【設定】をタップ
2 【その他】⇒【モバイルネットワーク】をタップ
3 【アクセスポイント】をタップ
4 一覧から【LINEモバイル】を探して右側の【i】のマークをタップ
5 5つの項目を設定する
【名前】任意の文字列(何でもOK)
【APN】line.me
【名前】line@line
【パスワード】line
【認証タイプ】PAPまたはCHAP
※他の項目は入力不要です。
入力が完了しましたらトップ画面に戻って4GまたはLTEと表示されているかご確認ください。
開通手続きが完了していれば表示されます。
もし表示されずに圏外のままだと設定項目に誤りがある可能性がありますのでAPN設定を見直してください。
iPhoneのAPN設定
iPhoneの場合は【APN構成プロファイル】をダウンロード・インストールする必要があります。
SIMカードに同封されていたLINEモバイルマニュアルの5ページにAPN構成プロファイルのダウンロードURLとQRコードが記載されています。
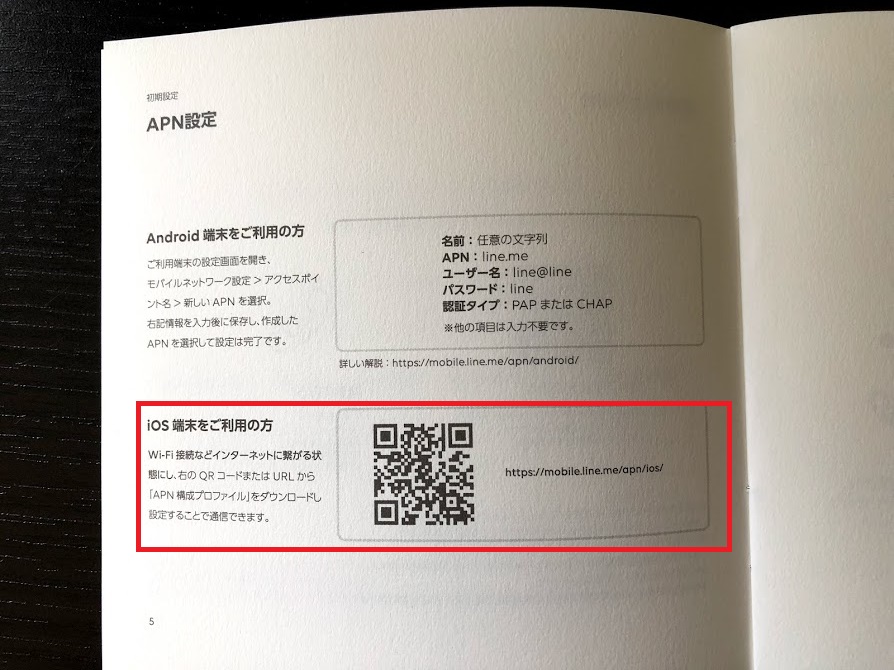
iPhoneの標準のカメラを起動してQRコードに合わせるとQRコードを読みとり、画面の上部に【mobile.line.meをSafariで開く】と表示されますのでそれをタップすればAPN設定方法のサイトに行けます。
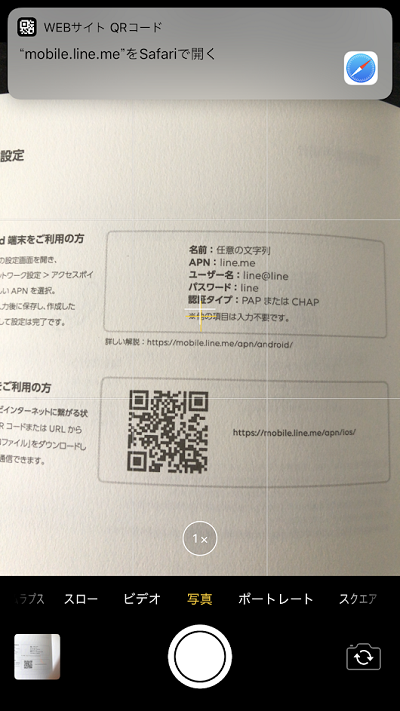
APN設定方法のサイトに記載されたURLをタップすると下の画面のようになりますので、【許可】をタップするとAPN構成プロファイルがダウンロードできます。
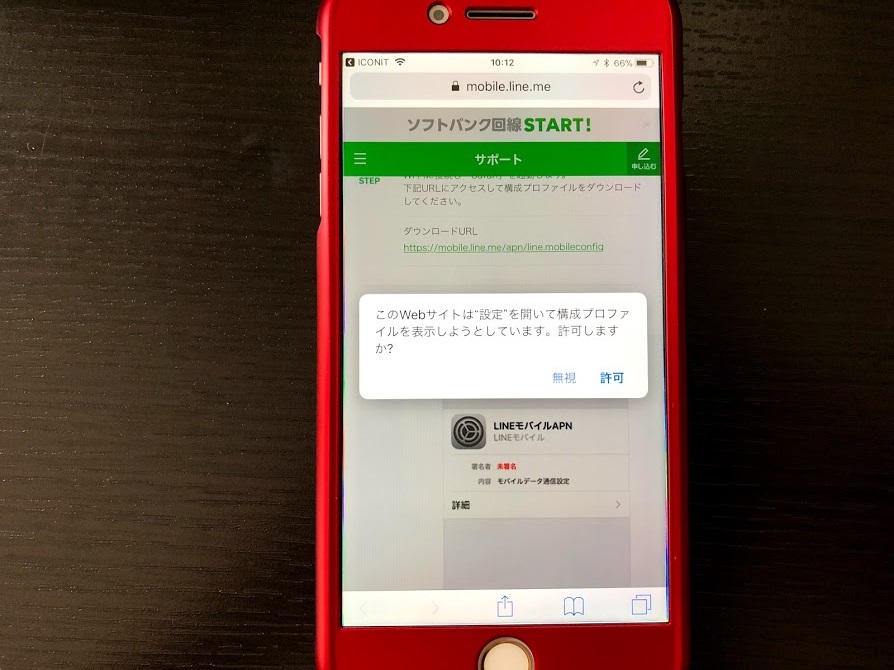
右上のインストールをタップします。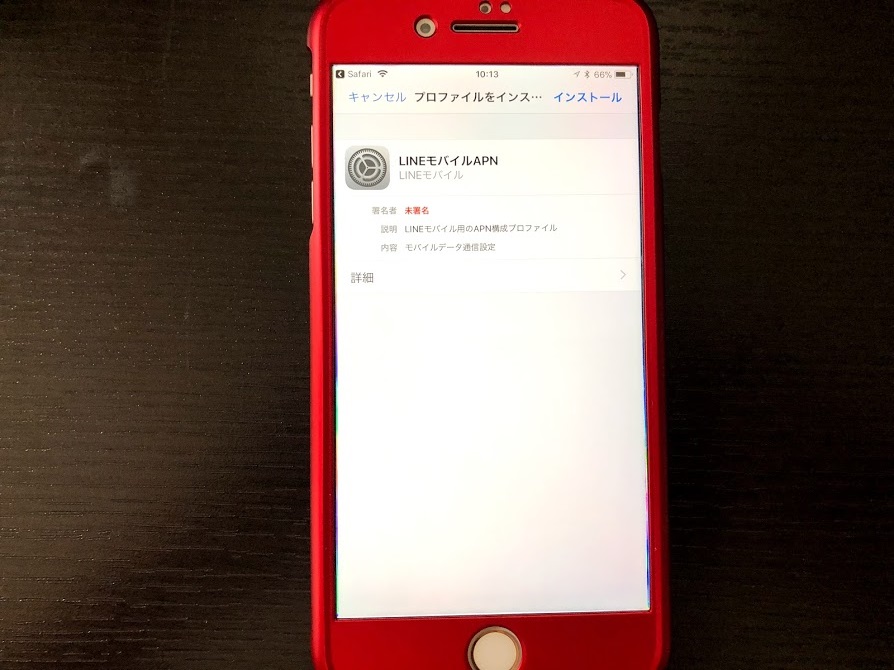
パスコードの設定をしている場合には、パスコード入力画面が表示されますので、パスコードを入力します。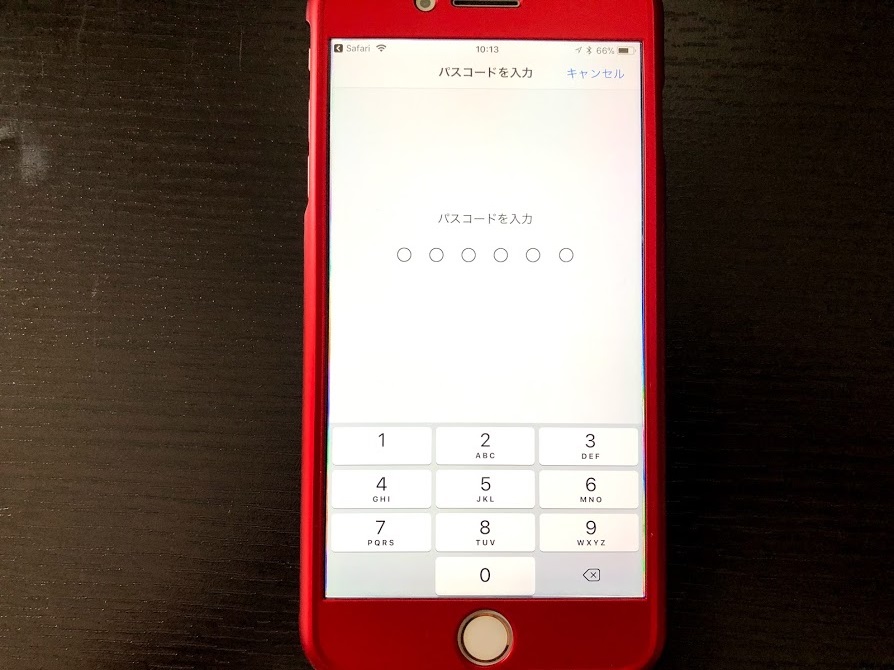
右上のインストールをタップします。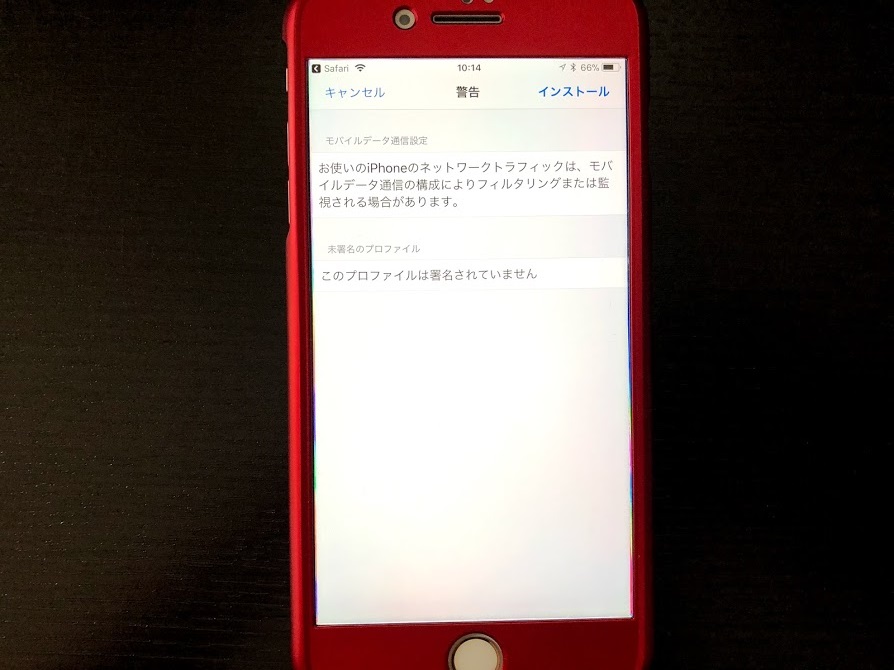
今度は下に表示された赤文字のインストールをタップします。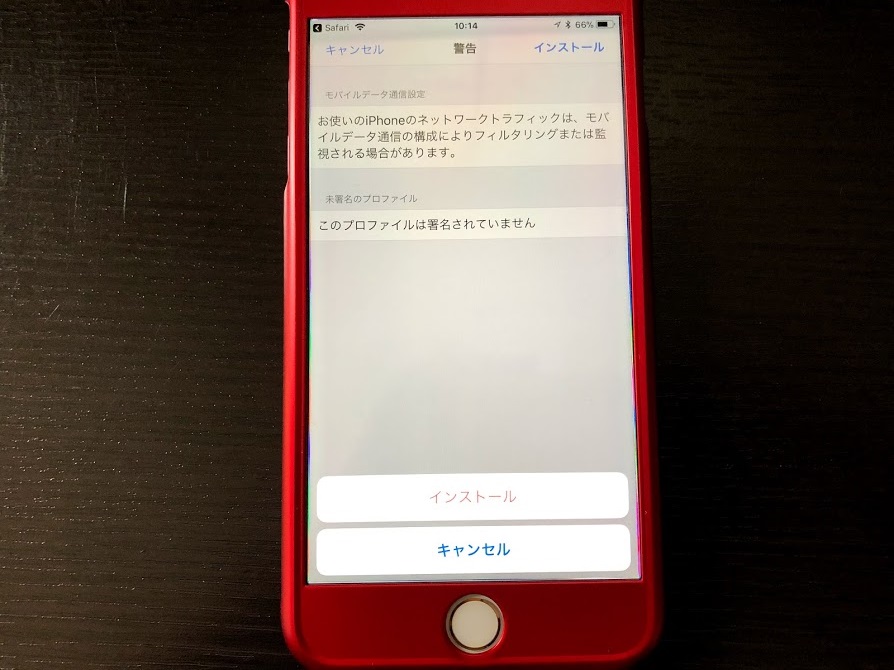
これでインストールは完了です。
APN設定プロファイルをインストールすれば自動的にAPN設定されますのでこれで終了です。
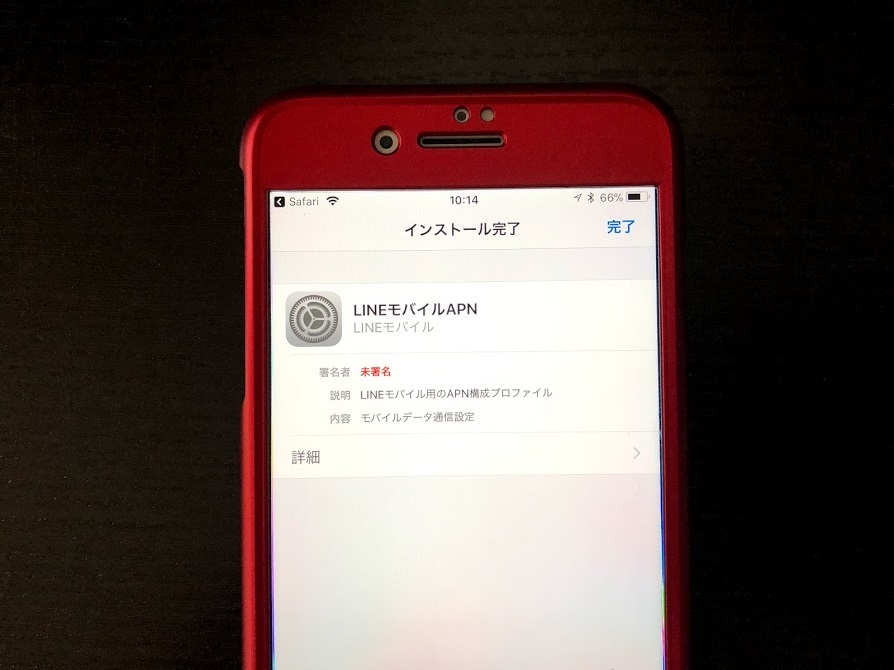
私は以前使っていた格安SIMのAPN構成プロファイルインストールされた状態でしのたで、LINEモバイルのAPNをインストールしようとしたらエラーが出ました。
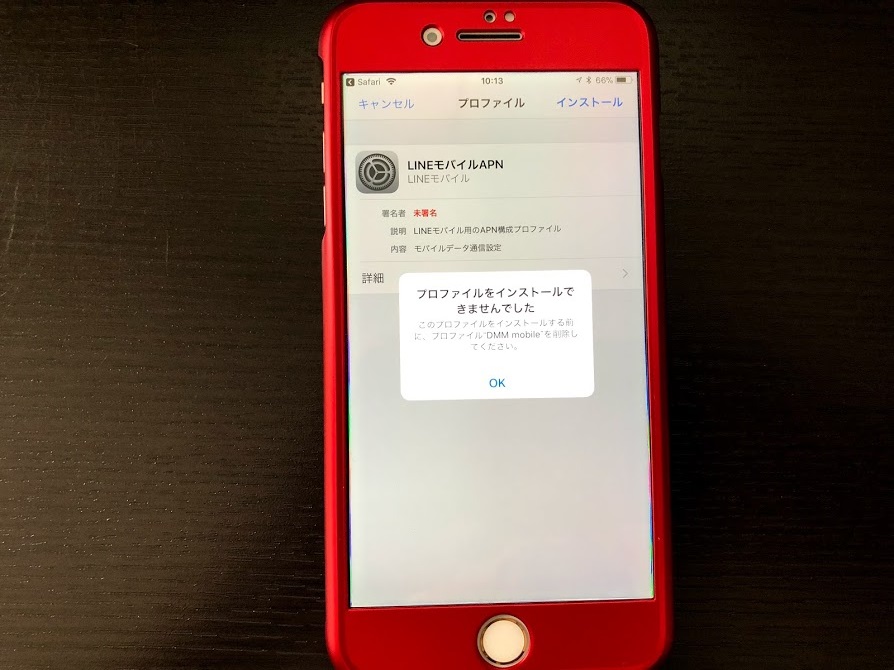
他のAPN構成プロファイルがインストールされている場合には、先に【設定】⇒【一般】⇒【プロファイル】より不要なプロファイルを削除してからLINEモバイルのAPN構成プロファイルをインストールしましょう。
APNのインストールが完了したら画面上に4Gと表示されているかご確認ください。
開通手続きが完了していれば表示されます。
もし表示されずに圏外のままだと設定項目に誤りがある可能性がありますのでAPN設定を見直してください。
開通前にAPN設定した場合開通後に再起動が必要
私は開通手続きをした直後にAPN設定も行いました。
その時点ではまだ開通はしていませんので、LINEモバイルのSIMカードを入れて設定しても圏外でした。
その後LINEモバイルからメールで開通手続きが完了のお知らせが届いたのですが、iPhoneはまだ圏外の状態でした。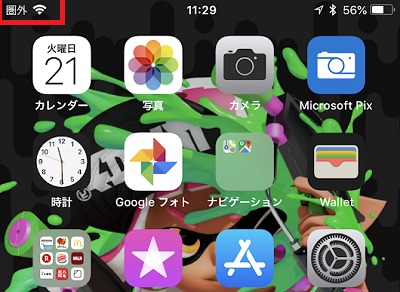
そこで一旦電源を切り、再度電源を付けたところ4Gに切り替わっていました。
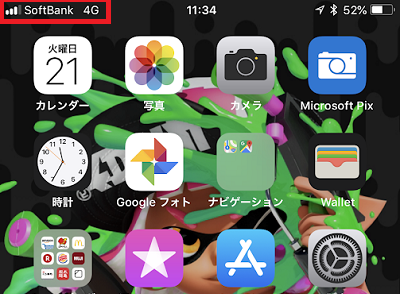
SoftBankと表示されています。
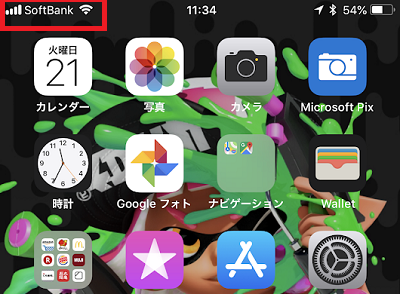
Androidoスマホも同様に開通の前にAPNの設定をして、その後開通した場合には再起動すれば4GまたはLTEと表示されます。
AndroidoスマホのAPN設定はSIMカードを挿入しないとできませんので、SIMカードを挿入してから設定してください。
LINEモバイル開通後にスピードテストをしてみた
ソフトバンク回線はスピードが速いと評判のLINEモバイル。
開通後に早速スピードテストしてみました。
お昼12:29のスピードテストの結果は、下りが21.9Mbps、上りが0.52Mbpsです。
混雑する時間帯のお昼時に20メガ以上出ているとは超速ですね。
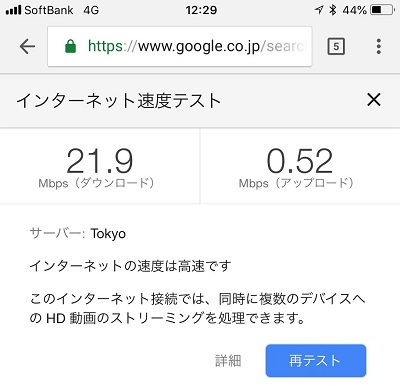
約30分後の13:02のスピードテストの結果です。
なかなかいい感じに速いですね。
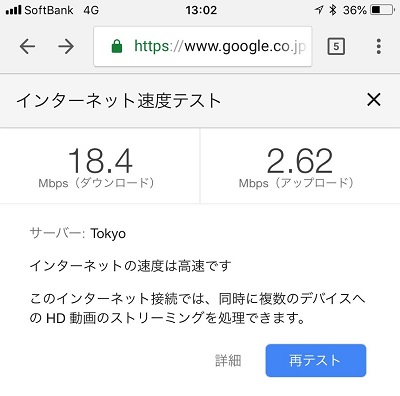
ちなみに我が家のフレッツ光でも同じiPhoneから同じ時間にスピードテストしてみたところ、下りが3メガという悲惨な結果が・・・。
逆に上りは高速です。
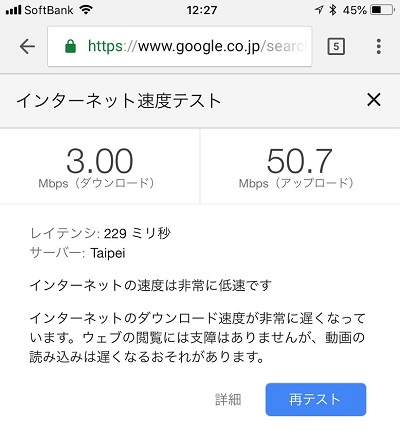
フレッツ光を使うよりもLINEモバイルでインターネットする方が快適とは。。。
まぁLINEモバイルがいかに速いかが証明されたということで、LINEモバイルにしてよかったと思うことにします。うん。うん。
LINEモバイル開通後にやること
LINEモバイルのAPN設定が完了したら通話もインターネット通信も可能になります。
開通後にやっておきたいことはLINEアプリの設定です。
LINEモバイルを選んだ方はほとんどがLINEアプリの利用が目的だと思いますので、LINEアプリをGooglePlayまたはApp Storeでダウンロード&インストールしてからLINEの新規登録をしましょう。
またLINEモバイルの通話SIMを選択している方は、LINEモバイルの【いつでも電話】が利用可能です。
いつでも電話からの発信は通常の半額で利用できるので、通話を利用する方はいつでも電話の設定もお忘れなく。
LINEモバイルでは現在超絶お得なキャンペーンを実施しています。
音声通話SIMなら3GB以上のプランは3か月間1,390円割引、1GBプランは900円割引になり、さらにMNPまたは新規契約で5,000LINEポイントがプレゼントされます。
LINEポイントは1ポイント=1円相当の価値があり、LINEモバイルの支払いにも利用できますので非常にお得です。

このコラムが気に入ったら
ぜひ「いいね!」をお願いします♪
みんなに役立つ情報をお届けします。
- Tags
- LINEモバイル
カテゴリー: LINEモバイル





















